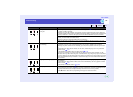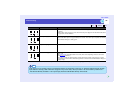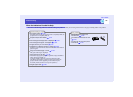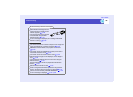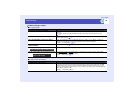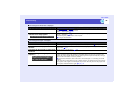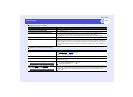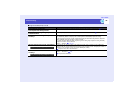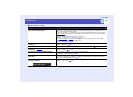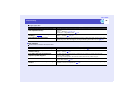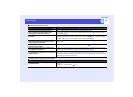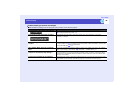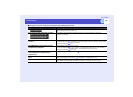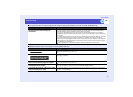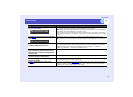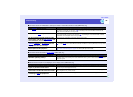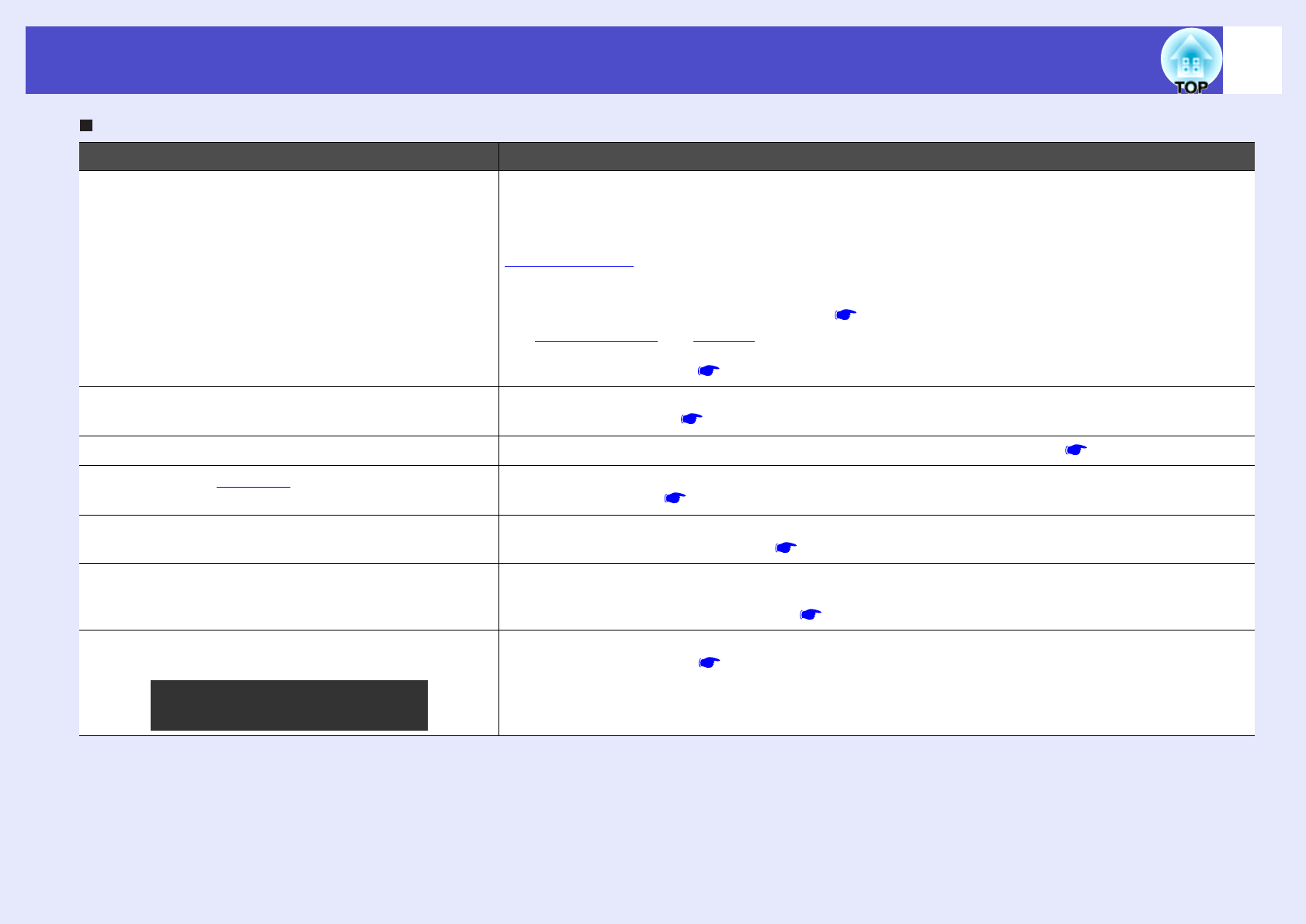
125
Problem Solving
User’s Guide
Image colours are not right
Check Remedy
Do the input signal settings match the signals
from the connected device?
If the "Comoputer Input" or "BNC Input" in the configuration menu has been set to "Component
video" when a computer or RGB video is connected to the [Computer] port or [BNC] ports of the
projector, the image will appear purplish.
If the "Comoputer Input" or "BNC Input" in the configuration menu has been set to "RGB" when a
component videog is connected to the [Computer] port or [BNC] ports of the projector, the image
will appear greenish.
Select the correct signal format for the connected source.
"Setting" - "Computer Input", "BNC Input" p.86
If a composite videog or S-Videog source is connected to the projector, use the "Video Signal"
menu command to select the video signal format.
"Video" - "Video Signal" p.82
Has the image brightness been adjusted
correctly?
Use the "Brightness" menu command to adjust the brightness.
"Video" - "Brightness" p.78, p.81
Are the cables connected correctly? Check that all of the cables required for projection are securely connected. p.21–p.28
Has the image contrastg been adjusted
correctly?
Use the "Contrast" menu command to adjust the contrast.
"Video" - "Contrast" p.78, p.81
Has the colour been adjusted correctly? Use the "Color Adjustment" menu command to adjust the colour.
"Advanced1" - "Color Adjustment" p.90
Has the Wall Shot function been set to "Wall
Shot ON"?
When projecting onto a normal screen, press the [Wall Shot] button on either the remote control or
the projector's control panel to change the setting to "Wall Shot OFF". To re-adjust the Wall Shot
setting, use "Wall Shot Readjustment". p.52
Have the colour intensity and tint been
adjusted correctly?
Use the "Color" and "Tint" menu commands to adjust the colour and tint.
"Video" - "Color", "Tint" p.81
Only when projecting images
from a video source