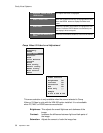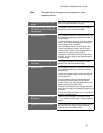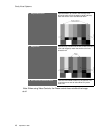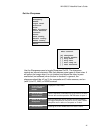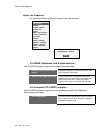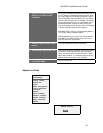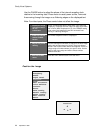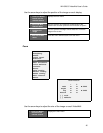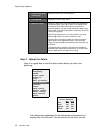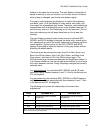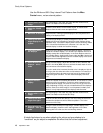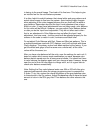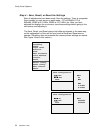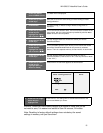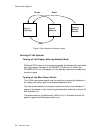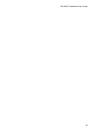Clarity Visual Systems
September 1999
46
2. Press the Up/Down
arrow keys
Move the cursor to the Zoom selection.
3. Press ENTER
Displays the Zoom Factor menu.
4. Scale the image
Select an edge of the image that needs to be expanded or
compressed (Left, Right, Up or Down). It is easiest to see
the effect of Zoom when the image is a some form of
geometry pattern, one that exactly defines the edges of the
image. Note: The internal test pattern “Geometry” cannot be
used for this purpose.
With Clarity’s Big Picture, the zoom range is very large.
Without Big Picture, the zoom is limited to ±10%.
Selecting the Lock feature causes the image to scale the
same amount in the opposite direction. If you scale the
Right, the Left will scale by the same amount. Similarly, Up
and Down
The Default feature scales the image back to 800x600 or
640x480 pixels, depending on the source, or to some other
values, depending on the Big Picture scaling.
Step 3 - Adjust the Colors
Note: It is a good idea to read this whole section before you start color
balancing.
Source Select
Frequency
Phase
Input Level
Position
Zoom
Wall Processor
Color Balance
Curtain
Hours
Save Config
Recall Config
Reset Config
Misc Control
About
Color Balance
Wht Gry
All
#
##
#$
$$
$
#
##
#$
$$
$
Red 031 007
Green 031 007
Blue 031 007
Color balancing compensates for the differences in brightness of all
display units in a video wall. You only need to do this once, as color