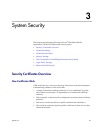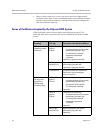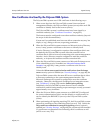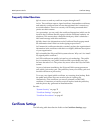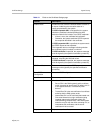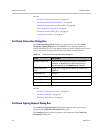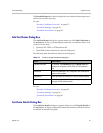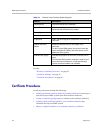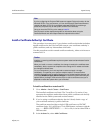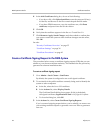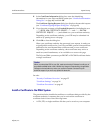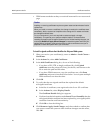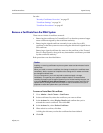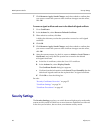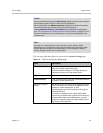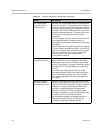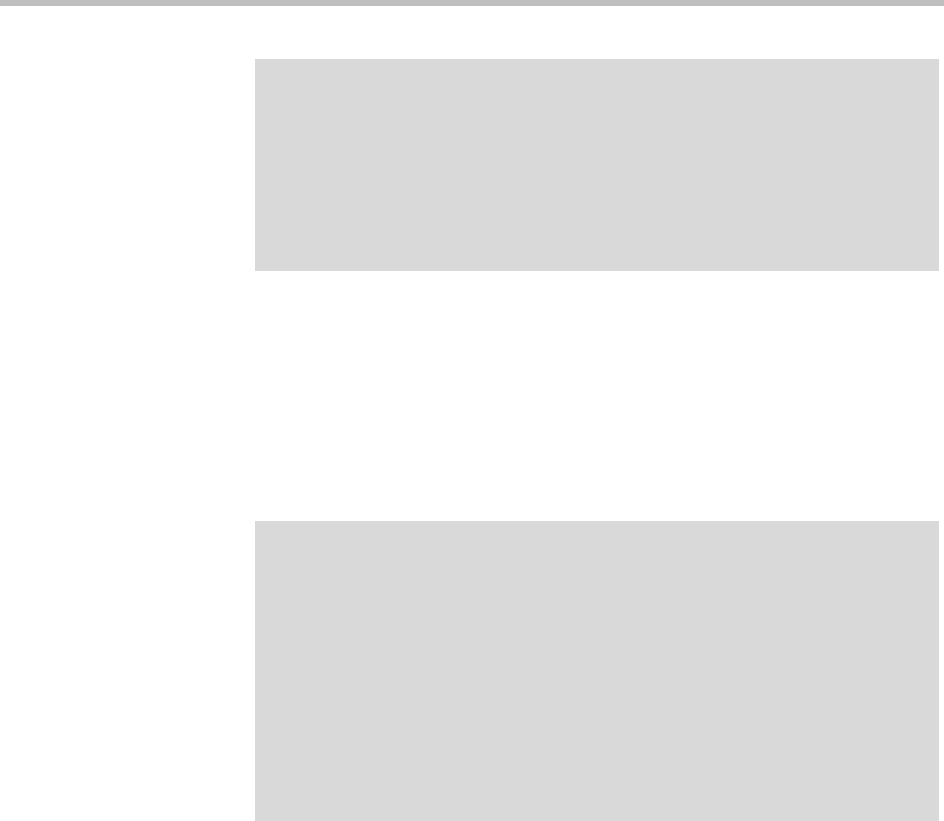
Certificate Procedures System Security
Polycom, Inc. 43
Install a Certificate Authority’s Certificate
This procedure is not necessary if you obtain a certificate chain that includes a
signed certificate for the Polycom DMA system, your certificate authority’s
public certificate, and any intermediate certificates.
Use this procedure to add a trusted certificate authority, either an in-house or
commercial CA.
To install a certificate for a trusted root CA
1 Go to Admin > Local Cluster > Certificates.
The installed certificates are listed. The Trusted Root CA entries, if any,
represent the certificate authorities whose public certificates are already
installed on the DMA system and are thus trusted.
2 If you’re using a certificate authority that isn’t listed, obtain a copy of
your certificate authority’s public certificate.
The certificate must be either a single X.509 certificate or a PKCS#7
certificate chain. If it’s ASCII text, it’s in PEM format, and starts with the
text
-----BEGIN CERTIFICATE-----
. If it’s a file, it can be either PEM or
DER encoded.
3 In the Actions list, select Add Certificates.
Note
If you’re configuring the Polycom DMA system to support Polycom’s solution for the
Microsoft OCS or Lync environment, you can use Microsoft’s Certificate Wizard to
request and obtain a PFX file (a password-protected PKCS12 file containing a
private key and public key for the system, and the CA’s certificate).
Once you have the PFX file, you’re ready to install it.
See Polycom’s solution deployment guide for information about using the
Certificate Wizard and other steps needed to implement the solution.
Caution
Installing or removing certificates requires a system restart and terminates all active
conferences.
When you install or remove a certificate, the change is made to the certificate store
immediately, but the system can’t implement the change until it restarts and reads
the changed certificate store.
For your convenience, you’re not required to restart and apply a change
immediately. This permits you to perform multiple installs or removals before
restarting and applying the changes. But when you’re finished making changes, you
must select Restart to Apply Saved Changes to restart the system and finish your
update. Before you begin, make sure there are no active conferences and you’re
prepared to restart the system when you’re finished.