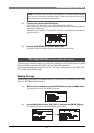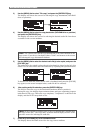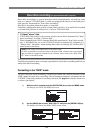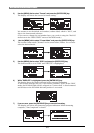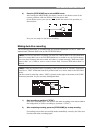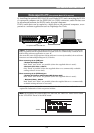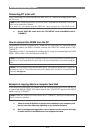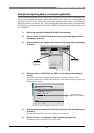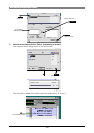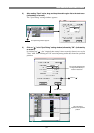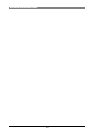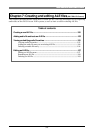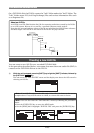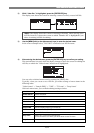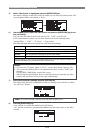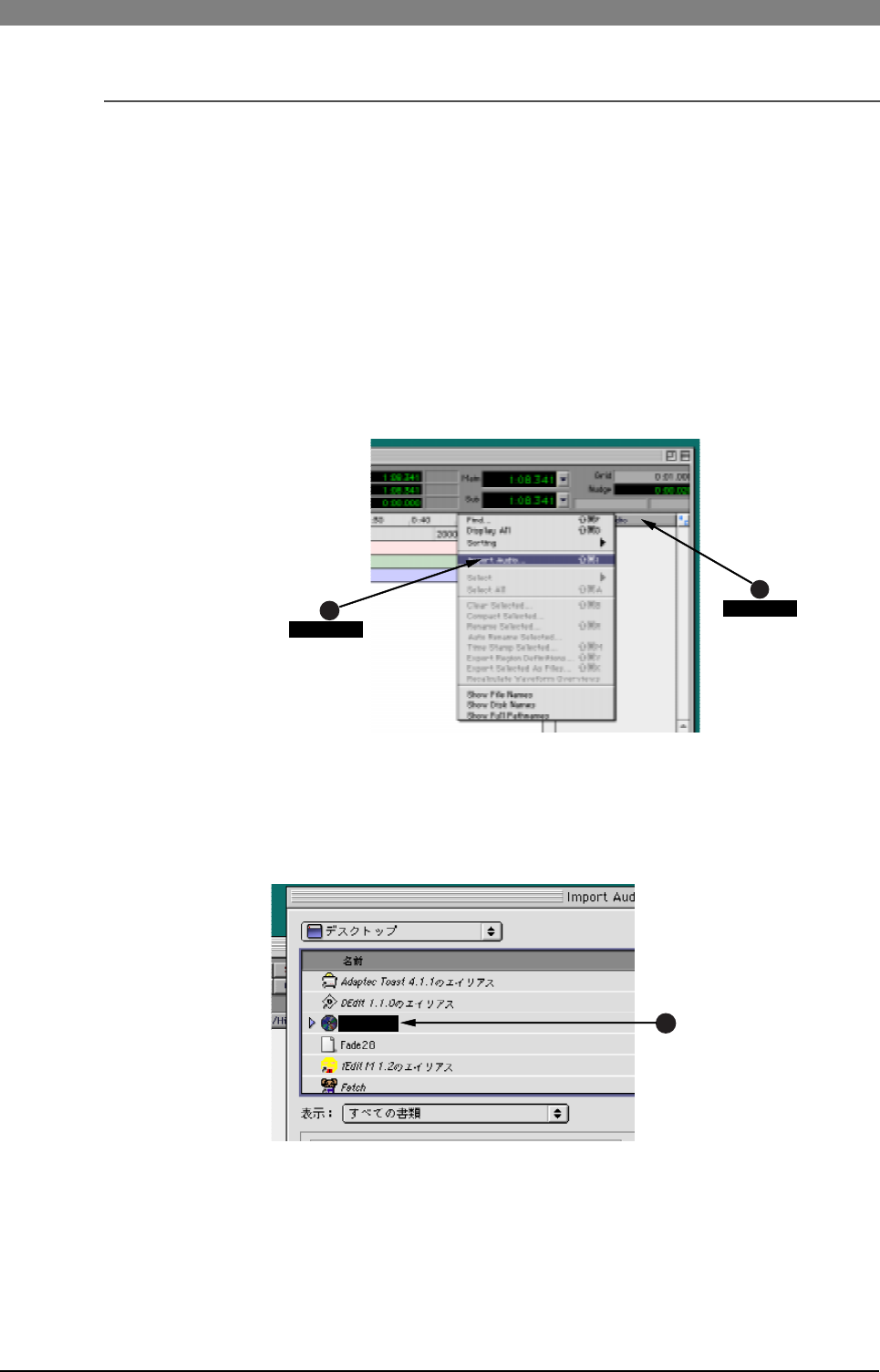
95
DVD Multitrack Recorder DV824DVD Multitrack Recorder DV824
DVD Multitrack Recorder DV824DVD Multitrack Recorder DV824
DVD Multitrack Recorder DV824
Example of exporting data to a computer application
The procedure example below shows how to export DV824 data to Digidesign Pro
Tools for Macintosh. For details about operations of Pro Tools, see the instructions
supplied with Pro Tools. Note that the screen examples below may look different
from the screen you actually see. Also note that the procedure below is assumed that
the DV824 is connected to the PC and the "IEEE1394" menu in the Utility mode is set
to "CONNECT".
1) Start up the application software (Pro Tools, in this example).
2) Click on "Audio" on the Pro Tools screen to pop up the audio region list menu
(indicated by an arrow 1).
3) Select and click on the "Import Audio" menu from the popup menu (indicated by
an arrow 2).
4) Select and click on "DV824-DVD" (or "S001") on the desktop (indicated by an
arrow 3).
The disk volume label example shown below is a default tentative name.
If you have edited the volume name (Reel No.) in the disk formatting process, the
edited name is shown.
5) Select and click on an audio file in the "bwff" directory on the disk (indicated by
an arrow 4).
The selected audio file is shown in "Region in current file".
6) Click on "Convert ->", followed by "Done" (indicated by an arrow 5).
The display shows the window for saving a file.
DV824-DVD
1
2
3
Import Audio
Audio
Click on “Audio”.
Select and click on
“Import Audio”.
Select and click on
“DV824-DVD” on the desktop.