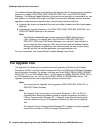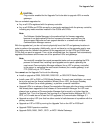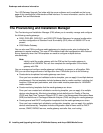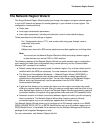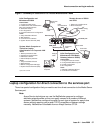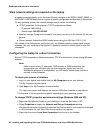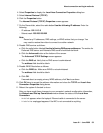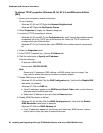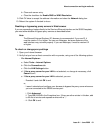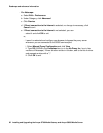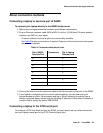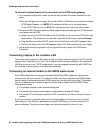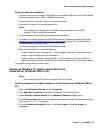Roadmaps and reference information
58 Installing and Upgrading the Avaya G700 Media Gateway and Avaya S8300 Media Server
What network settings are required on the laptop
A laptop connected directly to the Services Ethernet interface on the S8300, S8400, S8500, or
S8700/S8710/S8720 Media Server requires a specific configuration as described in this section.
On any operating system, the network settings need to reflect the following:
● TCP/IP properties. Set the laptop's TCP/IP properties as follows:
- IP address: 192.11.13.5
- Subnet mask: 255.255.255.252
● Browser settings. Configure the browser for a direct connection to the Internet. Do not use
proxies.
● Server address. Access the S8300 media server using the URL http://192.11.13.6
The names of the dialog boxes and buttons vary on different operating systems and browser
releases. Use your computer's help system if needed to locate the correct place to enter this
information.
Configuring the laptop for a direct connection
Set the TCP/IP properties on Windows systems. TCP/IP administration varies among Windows
systems.
Note:
Note: Make a record of any IP addresses, DNS servers, or WINS entries that you
change when you configure your services computer. Unless you use the
NetSwitcher program or an equivalent, you will need to restore these entries to
connect to other networks.
To check your version of windows
1. Log in to your laptop, and double-click the My Computer icon on your desktop.
The My Computer window opens.
2. Click Help on the My Computer window’s toolbar.
The Help menu opens and displays the version of Windows installed on your laptop.
3. Follow one of the two procedures below, depending on your operating system.
To change TCP/IP properties and network settings (Windows 2000 and XP)
1. Right-click My Network Places on your desktop or under the Start menu in XP.
2. Select Properties to display the Network and Dial-up Connections window.
Windows should have automatically detected the Ethernet card in your system and created
a LAN connection for you. More than one connection may appear.
3. Right-click the correct Local Area Connection from the list in the window.