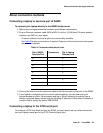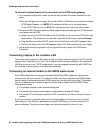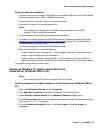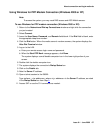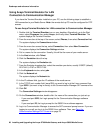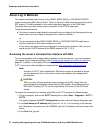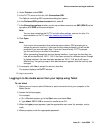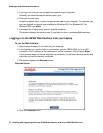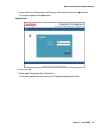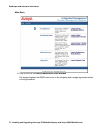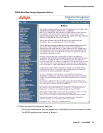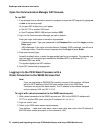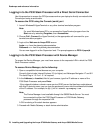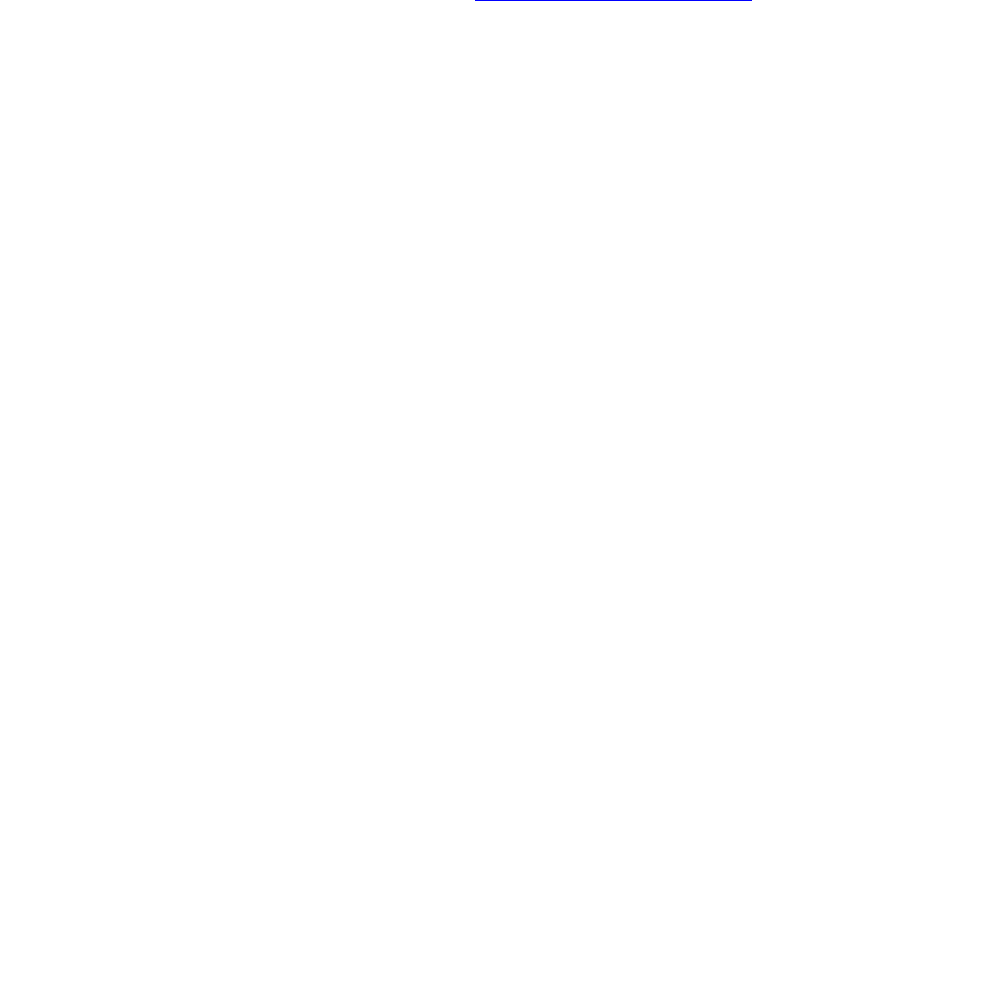
About connection and login methods
Issue 9.1 June 2006 71
4. Under Protocol, select SSH.
5. In the PuTTY menu on the left, click Connection>SSH.
The Options controlling SSH connections dialog box opens.
6. In the Preferred SSH protocol version field, select 2.
7. In the Encryption options window, use the up and down arrows to set AES (SSH-2) as the
top option and 3DES as the second option.
Note:
Note: You can also customize the PuTTY tool with other settings, such as for color. For
documentation on PuTTY, see http://www.putty.nl/docs.html
.
8. Click Open.
Note:
Note: If you have not connected to this particular server before, SSH prompts you to
accept the server’s host key. If you save this key when prompted, you will not be
prompted if you connect again later. If you don’t save the key, PuTTY prompts
you the next time you connect to this server.
When connecting though the services laptop interface, if you save the host key, the
host will be identified as 192.11.13.6. If you later connect to a different server through
its laptop interface, this new host also appears as 192.11.13.6, but it will have a
different key. You get a prompt in this case because it appears that the host key has
changed.
9. If necessary, click Yes to accept the server’s host key.
The system displays the PuTTY window.
10. Log in as craft.
Logging in to the media server from your laptop using Telnet
To run telnet
1. Make sure you have an active Ethernet or serial connection from your computer to the
Media Server.
2. Access the telnet program.
For example:
a. On a Windows system, go to the Start menu and select Run.
b. Type telnet 192.11.13.6 to access the media server CLI.
3. When the login prompt appears, type the appropriate user name (for example, cust or
craft).
4. When prompted, enter the appropriate password.