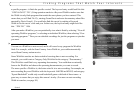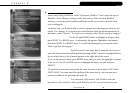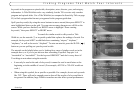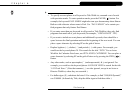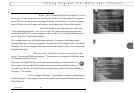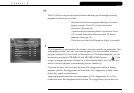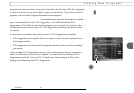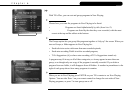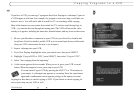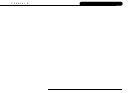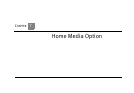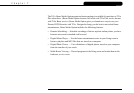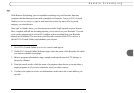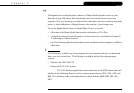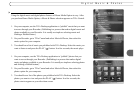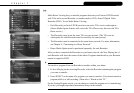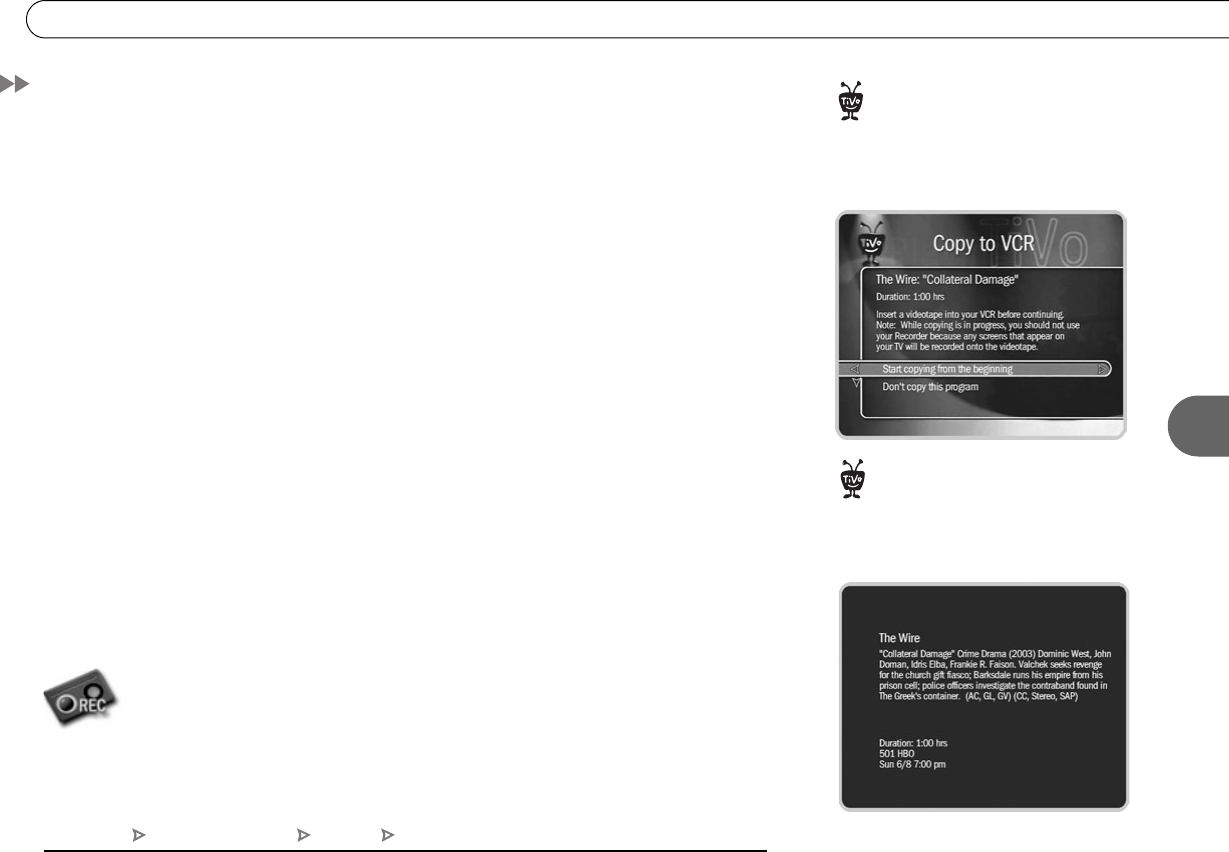
93
6
Copying Programs to a VCR
Copying Programs to a VCR
If you have a VCR, you can copy* a program from Now Playing to a videotape. Copies to
a VCR happen in real time. For example, if a program is two hours long, it will take two
hours to save it. You will not be able to watch live TV or recordings while copying.
Most of the buttons on your remote that control live TV work as usual during Copy to
VCR—you can fast forward through the boring parts! The VCR will record the video
exactly as it appears, including the status bar, channel banner, and any icons on the screen.
Using Copy to VCR:
1. Be sure your Recorder is connected to your VCR (see your Start Here booklet and
Installation Guide for details), and the VCR is set to record input from your Recorder.
(See your VCR’s instructions for how to set its input.)
2. Insert a videotape into your VCR.
3. Go to Now Playing, highlight the show you want to save, then press SELECT.
4. Highlight “Copy to DVD or VCR,” press SELECT, then select “Copy to VCR.”.
5. Select “Start copying from the beginning.”
6. A title screen appears for ten seconds. When you see it, press your VCR’s record
button. When the program is over, press stop on your VCR.
You can cancel Copy to VCR by pressing the LIVE TV or TiVo button on
your remote. A videotape icon appears as a warning. Press the same button
again and a confirmation screen appears giving you the option to resume
copying at a later time, or cancel copying to VCR. If you choose to cancel copying, be
sure to press stop on your VCR as well.
The VCR will also record the channel
banner, status bar, and any icons
that may appear on the screen if you press
buttons on the remote control.
®
* Some content may not be copied
due to copy protection rights over
the material. For more details, See “Copy
Protected Material” on page 35.
®
TiVo Central Now Playing on TiVo Program Copy to DVD or VCR