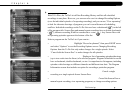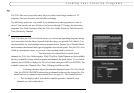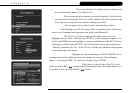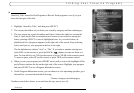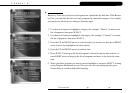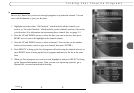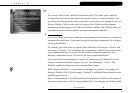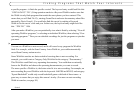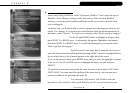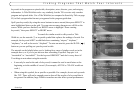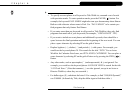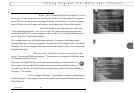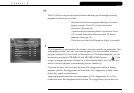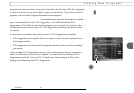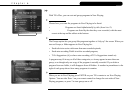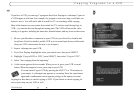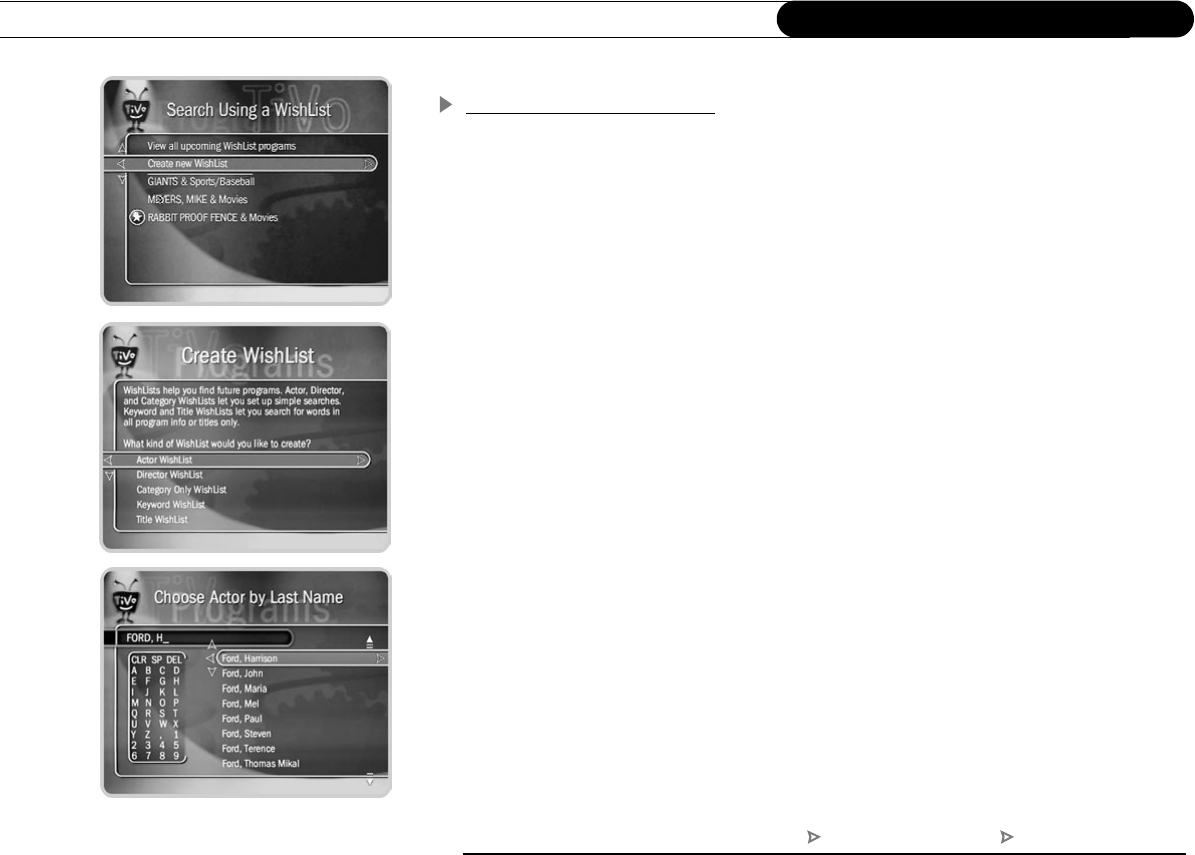
86
Chapter 6
Features of TiVo Plus
Creating a WishList Search
From Search Using a WishList, select “Create new WishList.” Next, select the type of
WishList: Actor, Director, Category Only, Keyword, or Title. For most WishList
searches, you use the grid of numbers and letters on the next screen to spell out what
you’re looking for.
As the last step, you’ll then be able to select a category and subcategory to narrow your
search. For example, if you want movies with Harrison Ford, but not documentaries or
talk shows, select “Movies.” To search every category, select “Don’t specify a category.”
Category Only WishList: Use the UP and DOWN buttons to highlight a category, then
press SELECT or RIGHT arrow. A subcategory list appears. Highlight a subcategory,
then press SELECT or RIGHT arrow. To search all subcategories, you can also select
“Don’t specify a subcategory.”
Actor or Director WishList: Spell the person’s last name first by using the arrow keys to
move the selection box around the grid and pressing SELECT to enter a highlighted letter.
As you select letters, a list of names appears on the right side of the screen.
If you see the person’s name, press RIGHT arrow until you move the highlight to a name
in the list. Use the UP or DOWN arrow to highlight the name you want and press
SELECT.
To search for a name that is not on the list, enter the name in the format: LAST NAME,
FIRST NAME. You must match the spelling of the name exactly, and you must use a
comma (available in the grid under the letter W).
Keyword or Title WishList: You can create a Keyword or Title WishList with one
keyword or with several. For a Keyword WishList, the TiVo service checks for your
TiVo Central Pick Programs to Record Search Using a WishList