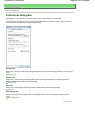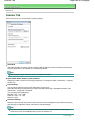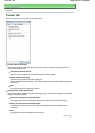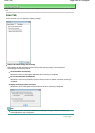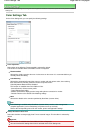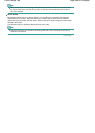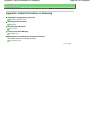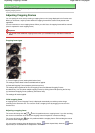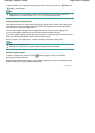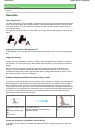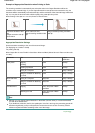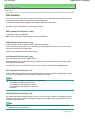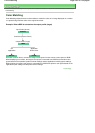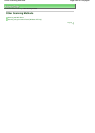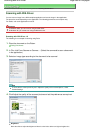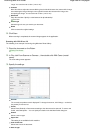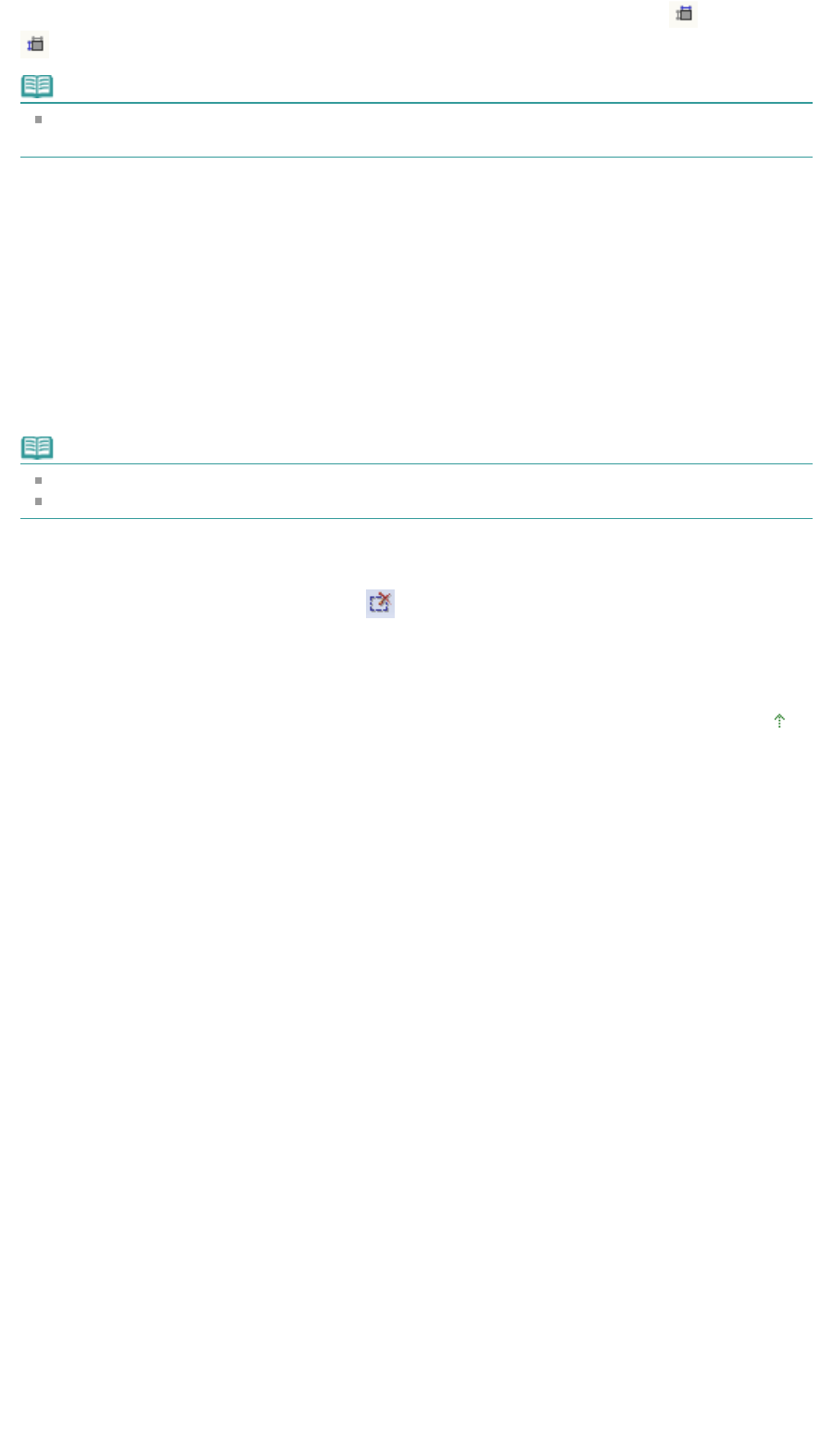
In Advanced Mode, you can specify the cropping frame size by entering the values into (Width) and
(Height) in Input Settings.
Note
Cropping frames are set according to the document size (Auto Crop) by default. For details, see
Cropping Frame on Previewed Images in "
Preview Tab
" (Preferences dialog box).
Creating multiple cropping frames
Click and drag the mouse in a space outside the existing cropping frame to create a new cropping frame
in the Preview area. The new cropping frame will be the Focus Cropping Frame, and the old cropping
frame will be the Unselected Cropping Frame.
You can create multiple cropping frames and apply different scan settings to each cropping frame.
You can select multiple cropping frames by clicking them while pressing the Ctrl key.
If you select multiple cropping frames and change the settings on a tab at the right of ScanGear (scanner
driver), the settings will be applied to all the selected cropping frames.
When you create a new cropping frame, it retains the settings of the latest cropping frame.
Note
Create up to 10 cropping frames.
Scanning takes longer than usual when multiple cropping frames are selected.
Deleting cropping frames
To delete a cropping frame, select it and click (Remove Cropping Frame) on the Toolbar.
A
lternatively, press the Delete key.
When there are multiple cropping frames, all the selected cropping frames (Focus Cropping Frame and
Selected Cropping Frames) are deleted simultaneously.
Top of Page
Page 489 of 628 pagesAdjusting Cropping Frames