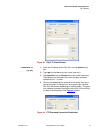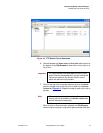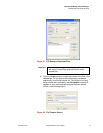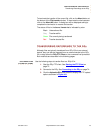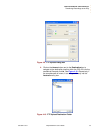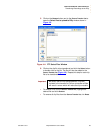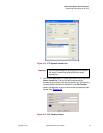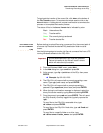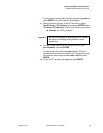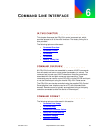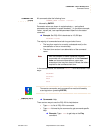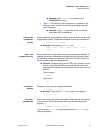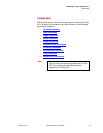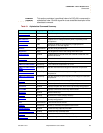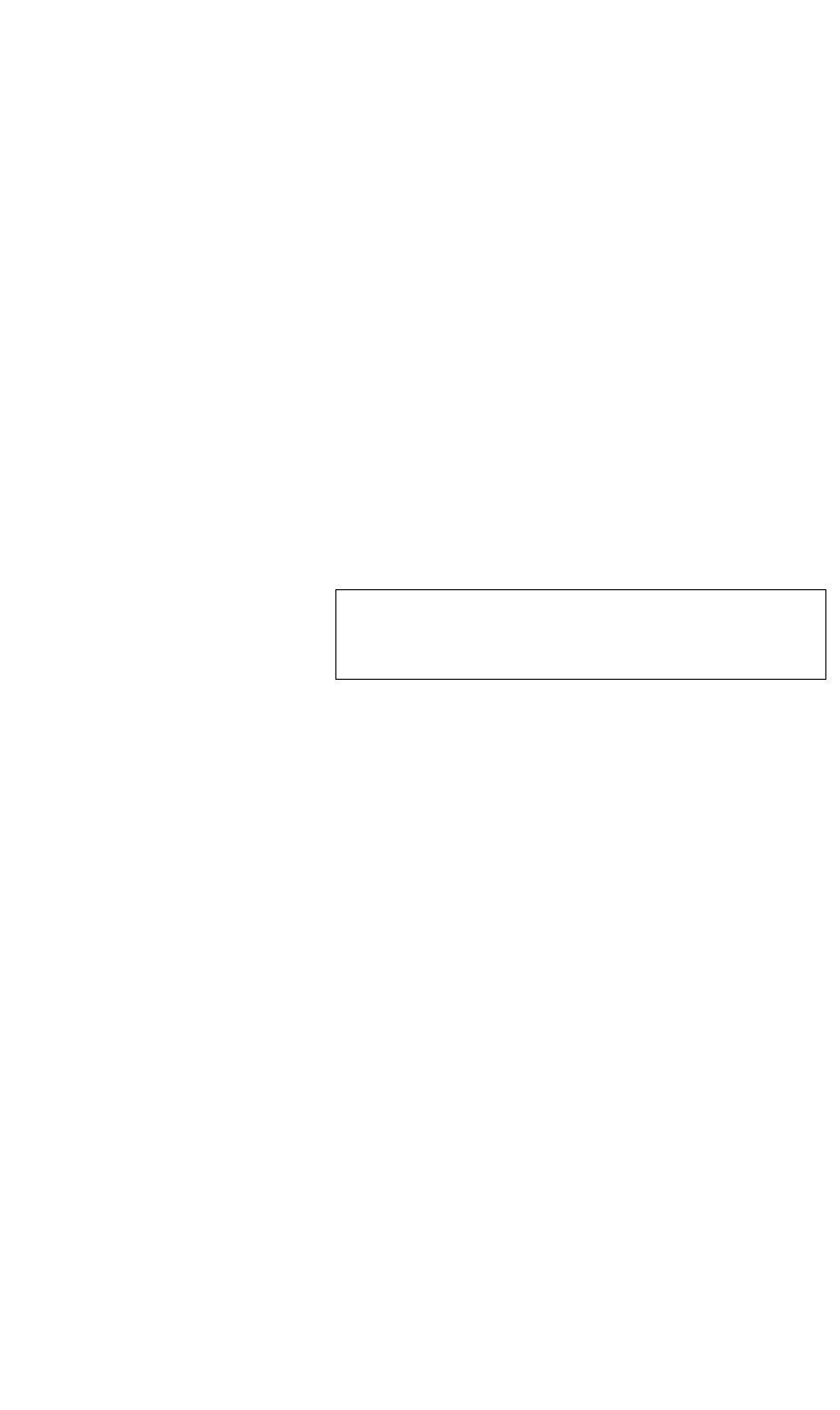
TRANSFERRING RECORDINGS
Transferring Recordings to the DGy
350-9047 v3.0.1 DGy Model 201x User’s Guide 82
. . . . .
To terminate the transfer of the current file, click Abort at the bottom of
the File Transfer screen. To terminate the whole session click on the
Abort All button. A dialog box will request confirmation to terminate the
process or to complete the transfer process.
The status of files in the Source Transfer list is indicated by color:
Black Untransferred file
Gray Transferred file
Green File currently being transferred
Red Transfer aborted file
UPLOADING FILES
VIA FTP COMMAND
. . . . . . . . .
LINE
Before starting to upload files using a command line, the correct path of
all source clip files and the desired DGy destination folder must be
known.
Use the following steps to transfer clip files via command line from a PC
running Windows software to the DGy 201x.
1. From the Windows START menu, select RUN.
2. In the RUN dialog box, type: cmd then press OK
3. At the prompt, type: ftp <ipadddress of the DGy> then press
ENTER.
S Example: ftp 192.168.1.200
4. The DGy 201x will respond with a prompt requesting a user
name. Type: rgb (lower case) and press ENTER.
5. The DGy 201x will respond with a prompt requesting a
password.Type: spectrum (lower case) and press ENTER.
6. When the login confirmation message is displayed, select the
binary file transfer mode by typing: bin and pressing ENTER.
7. From the prompt, type: pwd and press ENTER. This will report
the DGy directory currently logged into (typically reported as
/rgb).
To copy files to the DGy 201x removable drive, type:
cd /remov and press ENTER.
To copy files to the DGy 201x fixed drive, type: cd /fixed and
press ENTER.
To copy files to a specific folder on a drive, type:
cd /<drive name>/<folder_name> and press ENTER.
Important All files associated with a clip must be uploaded.
Failure to transfer all clip files will result in errors
which will make the clip unusable.