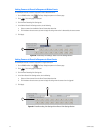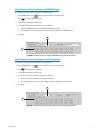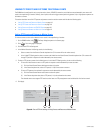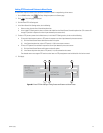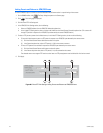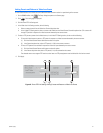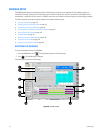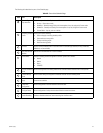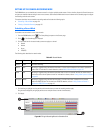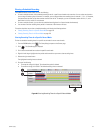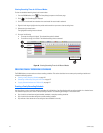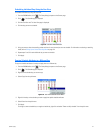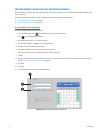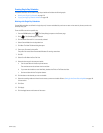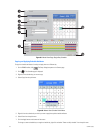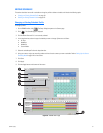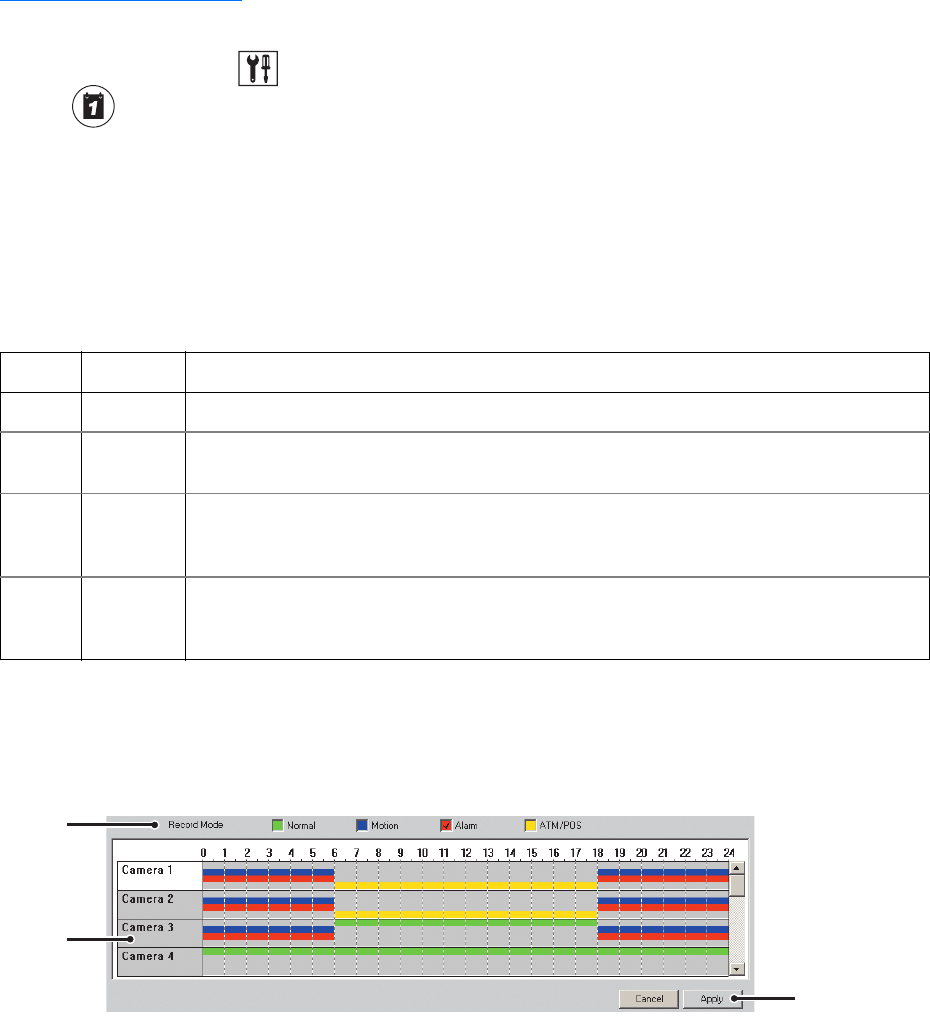
124 C624M-C (5/06)
SETTING UP THE CAMERA RECORDING MODE
The DX8000 allows you to schedule each camera to record in a single or multiple modes across a 24-hour timeline. Users with Power User access
or higher can schedule video recording for one or more cameras. Use the Record Mode section near the bottom of the Schedule page to configure
the recording mode for each camera.
This section describes how to schedule a recording mode and includes the following topics:
• Scheduling a Record Mode on page 124
• Clearing a Scheduled Recording on page 125
Scheduling a Record Mode
To schedule a record mode for one or more channels:
1. From the DX8000 toolbar, click . The Setup dialog box opens to the Camera page.
2. Click . The Schedule page is displayed.
3. Click the check box for the record mode you want to apply to a channel.
•Normal
•Motion
•Alarm
•ATM/POS
The following table describes the record modes.
4. Click and drag to highlight the time periods and channels where you want the recording mode to apply.
Drag the mouse diagonally to highlight periods across multiple camera channels simultaneously.
5. Click Apply.
Figure 89. Filling In Recording Blocks in Schedule Grid
Table AE. Record Modes
Mode Color Description
Normal Green Continuous recording.
Motion Blue Recording is triggered during the selected time block if a motion event is detected in the camera’s predefined
motion field. For information on motion detection, refer to Motion Detection Setup on page 107.
Alarm Red Recording is triggered during the selected time block when an alarm is activated. At least one alarm must be
linked to the camera for this option to work. For information on alarms, refer to Linking Alarm Inputs to a Camera
on page 33.
ATM/POS Yellow Recording is triggered during the selected time block if an ATM or POS event is detected in the camera’s
predefined ATM/POS field. For information on ATM/POS detection, refer to Linking Cameras to Record in
Response to ATM/POS Events on page 117.
ᕤ
ᕣ
ᕥ