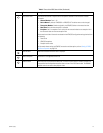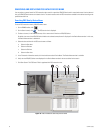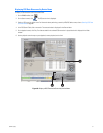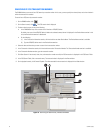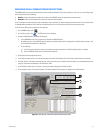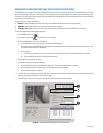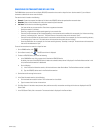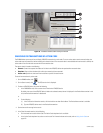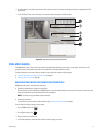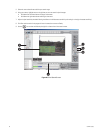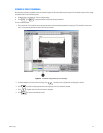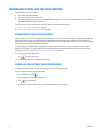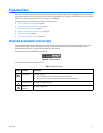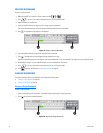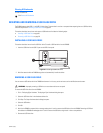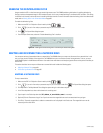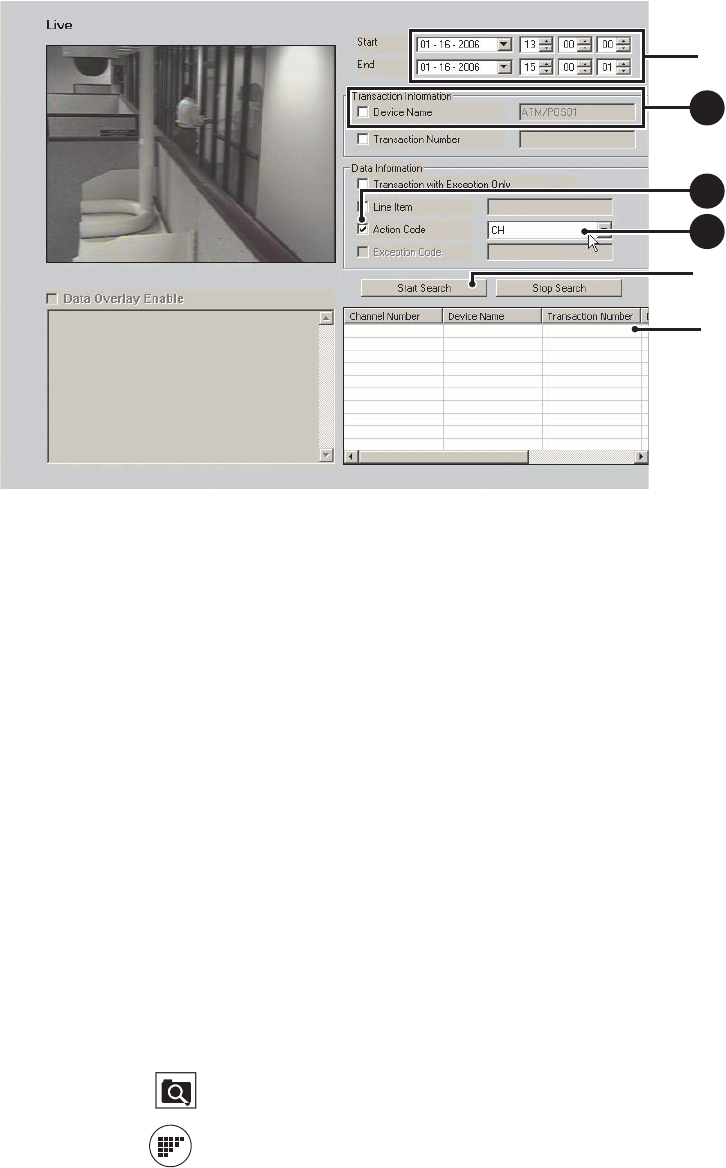
C624M-C (5/06) 87
6. Click Start Search. If the device name/channel, date, and time are valid, transactions containing the line item are displayed in the POS
Search Table.
7. In the POS Search Table, click a transaction. The transaction data is displayed in the Data window.
Figure 55. Searching Transactions by Action Code
PIXEL VIDEO SEARCH
The DX8000 allows a user to search any 24-hour period of recorded video automatically for changes in screen pixels. This feature can be
configured to identify motion events even when motion detection has not been enabled on a camera.
This section describes how to search video by changes in screen pixels and includes the following topics:
• Searching Video Based on Changes in Screen Pixels on page 87
• Viewing a Video Thumbnail on page 89
SEARCHING VIDEO BASED ON CHANGES IN SCREEN PIXELS
DX8000 pixel video search is accomplished in two steps:
• Searching recorded video for changes in screen pixels.
After the search has been completed, the DX8000 displays a series of thumbnails below the search grid. Each thumbnail contains the first
image of recorded video for the specified date and time range period.
NOTE: A pixel search might not detect obvious movement.
• Viewing the thumbnails.
For information on how to view the video thumbnail, refer to Viewing a Video Thumbnail on page 89.
To search video by analyzing changes in screen pixels:
1. On the DX8000 toolbar, click .
2. On the Search control, click .
3. Select a camera from the Site tree.
4. From the drop-down box, select the date on which you want to begin your search.
ᕧ
ᕤ
ᕦ
3
b
5a
5a
5b
5b