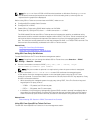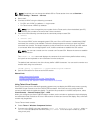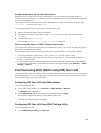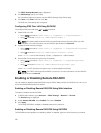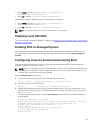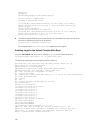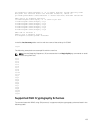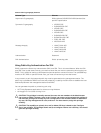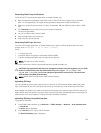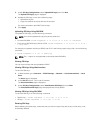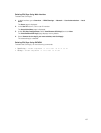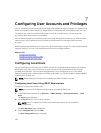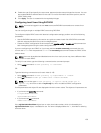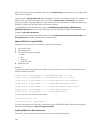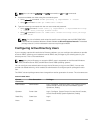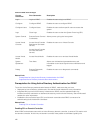Generating Public Keys for Windows
To use the PuTTY Key Generator application to create the basic key:
1. Start the application and select either SSH-2 RSA or SSH-2 DSA for the type of key to generate.
(SSH-1 is not supported). The supported key generation algorithms are RSA and DSA only.
2. Enter the number of bits for the key. For RSA, it is between 768 and 4096 bits and for DSA, it 1024
bits.
3. Click Generate and move the mouse in the window as directed.
The keys are generated.
4. You can modify the key comment field.
5. Enter a passphrase to secure the key.
6. Save the public and private key.
Generating Public Keys for Linux
To use the ssh-keygen application to create the basic key, open a terminal window and at the shell
prompt, enter ssh-keygen –t rsa –b 1024 –C testing
where:
• -t is either dsa or rsa.
• –b specifies the bit encryption size between 768 and 4096.
• –C allows modifying the public key comment and is optional.
NOTE: The options are case-sensitive.
Follow the instructions. After the command executes, upload the public file.
CAUTION: Keys generated from the Linux management station using ssh-keygen are in non-4716
format. Convert the keys into the 4716 format using ssh-keygen -e -f /root/.ssh/
id_rsa.pub > std_rsa.pub. Do not change the permissions of the key file. The conversion
must be done using default permissions.
NOTE: iDRAC does not support ssh-agent forward of keys.
Uploading SSH Keys
You can upload up to four public keys per user to use over an SSH interface. Before adding the public
keys, make sure that you view the keys if they are set up, so that a key is not accidentally overwritten.
When adding new public keys, make sure that the existing keys are not at the index where the new key is
added. iDRAC does not perform checks to make sure previous key(s) are deleted before a new key(s) are
added. When a new key is added, it is usable if the SSH interface is enabled.
Uploading SSH Keys Using Web Interface
To upload the SSH keys:
1. In the iDRAC Web interface, go to Overview → iDRAC Settings → Network → User Authentication
→ Local Users.
The Users page is displayed.
2. In the User ID column, click a user ID number.
The Users Main Menu page is displayed.
135