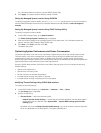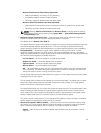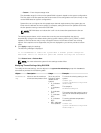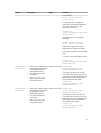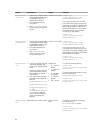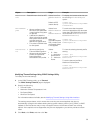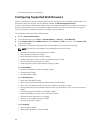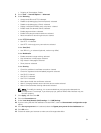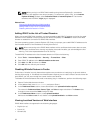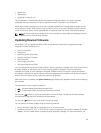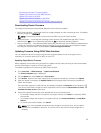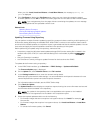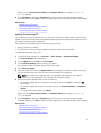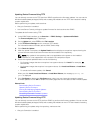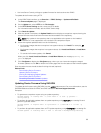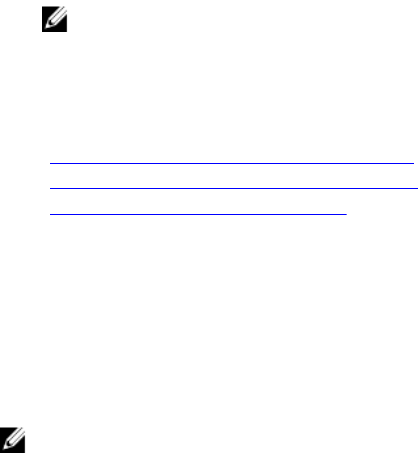
NOTE: When you log in to iDRAC Web interface using Internet Explorer 9.x, sometimes
contents in few pages are not shown properly. To resolve this, press <F12>. In the Internet
Explorer 9 Debug window, select Document Mode as Internet Explorer 7. The browser
refreshes and the iDRAC Login page is displayed.
Related Links
Viewing Localized Versions of Web Interface
Adding iDRAC to the List of Trusted Domains
Disabling Whitelist Feature in Firefox
Adding iDRAC to the List of Trusted Domains
When you access iDRAC Web interface, you are prompted to add iDRAC IP address to the list of trusted
domains if the IP address is missing from the list. When completed, click
Refresh or relaunch the Web
browser to establish a connection to iDRAC Web interface.
On some operating systems, Internet Explorer (IE) 8 may not prompt you to add iDRAC IP address to the
list of trusted domains if the IP address is missing from the list.
NOTE: When connecting to the iDRAC Web interface with a certificate the browser does not trust,
the browser's certificate error warning may display a second time after you acknowledge the first
warning. This is the expected behavior to for security.
To add iDRAC IP address to the list of trusted domains in IE8, do the following:
1. Select Tools → Internet Options → Security → Trusted sites → Sites.
2. Enter iDRAC IP address to the Add this website to the zone.
3. Click Add, click OK, and then click Close.
4. Click OK and then refresh your browser.
Disabling Whitelist Feature in Firefox
Firefox has a "whitelist" security feature that requires user permission to install plug-ins for each distinct
site that hosts a plug-in. If enabled, the whitelist feature requires you to install a Virtual Console viewer for
each iDRAC you visit, even though the viewer versions are identical.
To disable the whitelist feature and avoid unnecessary plug-in installations, perform the following steps:
1. Open a Firefox Web browser window.
2. In the address field, enter about:config and press <Enter>.
3. In the Preference Name column, locate and double-click xpinstall.whitelist.required.
The values for Preference Name, Status, Type, and Value change to bold text. The Status value
changes to user set and the Value changes to false.
4. In the Preferences Name column, locate xpinstall.enabled.
Make sure that Value is true. If not, double-click xpinstall.enabled to set Value to true.
Viewing Localized Versions of Web Interface
iDRAC Web interface is supported in the following languages:
• English (en-us)
• French (fr)
• German (de)
62