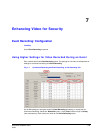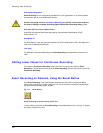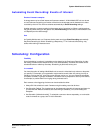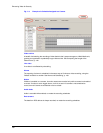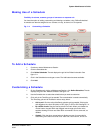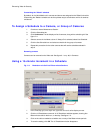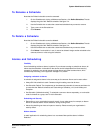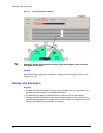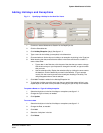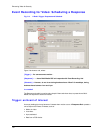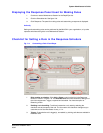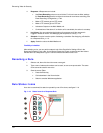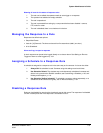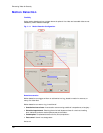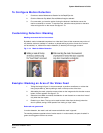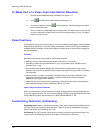System Administrator’s Guide
Document K14392V1 Rev A 111
07/07
Adding Holidays and Exceptions
Fig. 7–7. Specifying a Holiday for the Next Few Years.
1. Continue or start a
Maintenance Session for the Rapid Eye site.
2. Click the Schedules tab.
3. Click Holiday/Exception [days]. See figure
7–7.
4. Type a name for the holiday (or exception) in the Name box.
5. Choose whether to list the day as a holiday or an exception by clicking in the Type box.
6. When entering the date, ensure that the date is in the future and that it is unused. To
enter a date, either:
• Type a date. In the Date box, click the part of the date that you want to change.
Use the arrow keys on your keyboard to change the number, or type a number
that you want.
• Use the calendar utility. Display the calendar utility by clicking the arrow next to
the date box. Click the date that you need in the calendar. To go to another
month, click the arrow keys next to the month/year heading in the utility. The
utility disappears when a date is selected.
7. Click Add. The date is added in the Holiday/Exception list.
8. To duplicate a holiday record for each year that you predict the system will be in use,
repeat steps six and seven of this procedure, changing the year in step six as needed.
To update a Name or a Type of holiday/exception
1. Select the faulty item in the list of holidays or exceptions; see figure
7–7.
2. Change the Type or Name, as needed.
3. Click Update.
To correct a date
1. Select the faulty item in the list of holidays or exceptions; see figure
7–7.
2. Change the Date, as needed.
3. Click Add.
4. Select the faulty item in the list.
5. Click Delete.