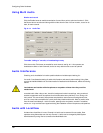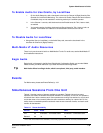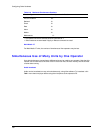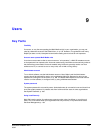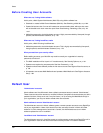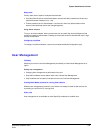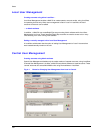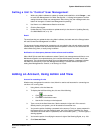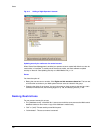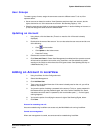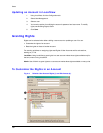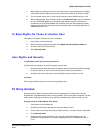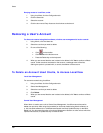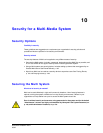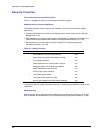System Administrator’s Guide
Document K14392V1 Rev A 155
07/07
Setting a Unit to "Central" User Management
1. While using Admin software to update (or create) a site's definition, click Change…, next
to Local User Management is in effect. See figure
9–1. A dialog box appears to confirm
setting the site to central user management. After clicking Yes, the message next to the
button will change to "Central User Management is pending".
2. Use View to run a
Maintenance Session at the site.
3. Click the Security tab.
4. Update Security. The procedure to update security is also shown in
Updating Security
on a Multi-Media Unit, on p.
131.
Result
The next time that you update the site using Admin software, the label next to the Change button
will read "Central User Management is in effect".
The accounts of users authorized to operate the unit are copied to the unit and replace accounts
created locally. Operators with accounts that authorize operation of the unit, can access that unit
either offsite using View, or locally using LocalView.
Notification of a discrepancy between Admin software and LocalView
After a Multi SA has used Admin software to select "Central" user management and View to run a
Maintenance Session, as explained above, the LocalView Administrator can select "Local" user
management. The next time that the Multi SA runs a Maintenance Session, a message indicates
that there is a discrepancy in the User Management settings. The Multi SA has the option of
setting User Management to "Central", or of leaving it to "Local".
Adding an Account, Using Admin and View
Account for accessing all units
Whether user management is central or local, Admin is used to add accounts for connecting to a
unit from a PC running View.
1. Using Admin, click the Users tab.
2. To display the Add User dialog box, do one of the following:
• Click
on the toolbar.
• Click Add on the Actions menu.
• Use the Ctrl+Ins keys on the keyboard.
3. Type a name in the User Name box. See the example in figure
9–2. If the name is
already used in your system, you will be asked to use another one.
4. You have the option of adding a password to the account. To do so, type a password in
the Password box; type the password again, but in the Confirm Password box. Some
characters cannot be used in a password, such as a double-quote ( “ ). If one is typed, a
warning appears.
5. You have the option of modifying the account’s rights. See
Granting Rights, on p. 158.
6. Click Save and Close.