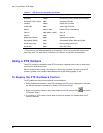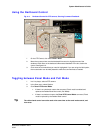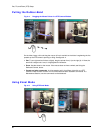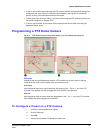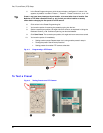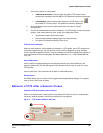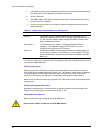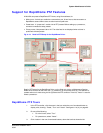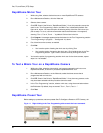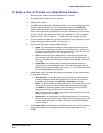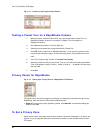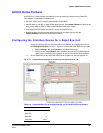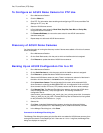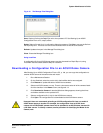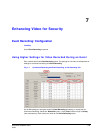Pan, Tilt, and Zoom (PTZ) Setup
96
RapidDome Mimic Tour
1. While using View, select a site that has one or more RapidDome PTZ cameras.
2. Run a
Maintenance Session; click the Video tab.
3. Select a dome camera.
4. Click PTZ. Check if the Driver is “RapidDome/Orbiter”. If not, this procedure cannot be
used. In the “Tour Programming” section, the Mimic Tour is selected by default. See
figure
6–10, above. You have the option of selecting which of the four mimic tours you
plan to setup. To do so, click the arrow button above the End button. A list appears,
showing “Tour 1, Tour 2, Tour 3 …” by default. Click an item in the list.
5. Click Program. A message appears below the buttons in the Tour Programming section:
“Tour Programming in progress …” See figure
6–10, above.
6. Pan, tilt and zoom the camera, as needed.
7. Click End.
• You have the option of testing the mimic tour by clicking Test.
• You have the option of renaming the mimic tour. Click inside the box in the Tour
Programming section. Type a name. Save the name by clicking the mouse.
8. You have the option of programming another mimic tour for the dome camera; repeat
steps 5 to 7 as needed.
To Te st a Mi m ic To u r o n a Ra p id Do m e C a me r a
1. While using View, select the site at which you have programmed a mimic tour on a
RapidDome camera, as shown in procedure RapidDome Mimic Tour.
2. Run a
Maintenance Session; on the Video tab, select the dome camera that is
programmed with a mimic tour.
3. Click PTZ. Check if the Driver is “RapidDome/Orbiter”. If not, the wrong camera or site
may have been selected and this procedure cannot be used.
4. In the “Tour Programming” section, select a mimic tour, using the arrow button above
the End button. By default, they are named “Tour 1, Tour 2, Tour 3 …”
5. Click Test.
RapidDome Preset Tour
Before setting up a preset tour, set some presets. See To Configure a Preset on a PTZ Camera, p. 91.
Fig. 6–11. Right-clicking in the Tour Programming table reveals the Insert command.